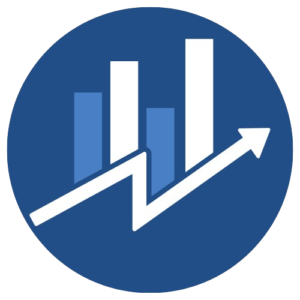If your blog is on Blogspot and you use the free domain, I recommend using your custom domain name instead. If you use a Custom Domain name in your blog, you will get many benefits.
When you start your blog Blogger.com gives you a free domain. Which looks like this, (name.blogspot.com). Such domains that end with Blogspot.com/wordpress.com, such domain name is called free domains. As far as the custom domain is concerned, the custom domain looks something like this (name.com). Another example of a custom domain is yourankus.com.
Setting up a custom domain name in your Blogspot blog is a technical part. But in this post, even non-technical people can learn how to set up a custom domain name in their blog.
In this article, we will tell you how to set a custom domain name in Blogspot through a complete step-by-step guide. You can set up a domain name in your Blogspot blog in a very easy way by following these steps.
How to Setup a Custom Domain in Blogger
To set up a custom domain name in Blogspot blog, the first thing you need to do is to buy a domain name first. The charge for a domain can be $0.99 – $14 for one year. So first of all you should buy a domain name.
If you have never bought a domain name before, then you should read this post. Because in this post, complete information has been given about how to buy a domain name.
I would recommend you read this post and decide which domain name you want to buy. I would highly recommend you buy a “.com” domain whenever you go to buy a domain name. The “.com” domain is considered better and more professional than (.info, .org, .net).
Once you decide on your domain name, then go to Godaddy and buy it. It will take you a maximum of 5 minutes to buy a domain name from Godaddy. If you have bought a domain name, now we will learn how to set it up in your Blogspot blog.
How to Add Custom Domain Name to Blogspot Blog
This is the first step where you have to add your registered domain name to your blog.
1.. First of all login to your Blogspot blog and go to BlogSpot Dashboard! After that click on Settings > Basic, you will see Blog address > + Setup a 3rd party URL for your blog:
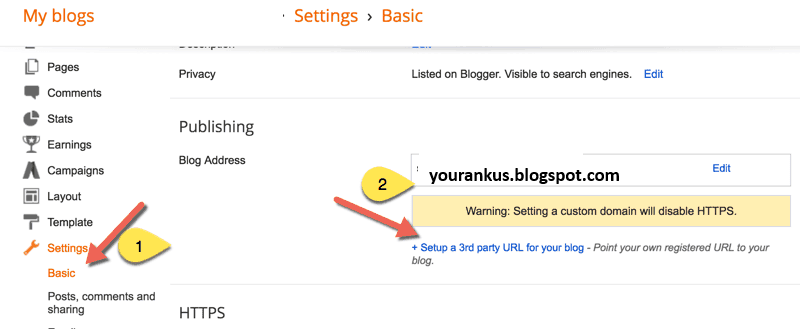
2. This is the place where you have to add your purchased domain. Click on “+Setup a 3rd party URL for your blog,” and add your registered domain name there.
3. You have to add your domain name with WWW as shown in the screenshot.
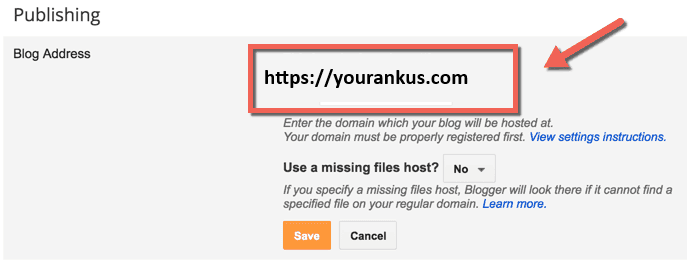
4. Once you add your registered domain name with www and click on save then you will see an error saying “We have not been able to verify your authority to this domain. Error 12..” and you will see 2 CNAME records! As shown in the screenshot.
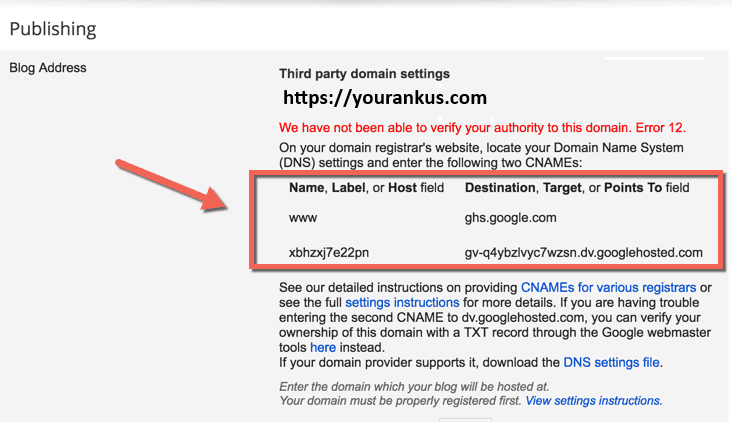
5. Now, after logging in from where you registered the domain going to the domain control panel and changing some settings there, your custom domain name will be set up on Blogspot.
6. Now it is the turn of the next step of this post where you have to follow more steps to set up your custom domain name in the Blogspot blog.
Setup CNAME and Record in Godaddy
1. Go to Godaddy’s official website log and go to the Godaddy account Dashboard and click on Manage Domains. See the screenshot below for better understanding. Click on the domain name you have registered and go to the Manage Domain page.
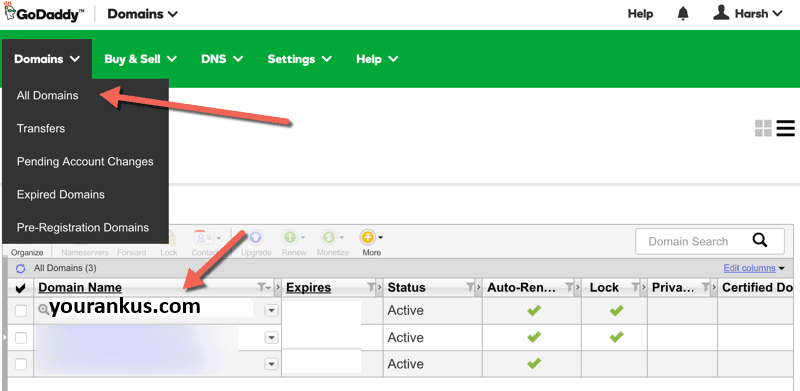
2. On the next page you click on the DNS zone file and then click on Add Record.
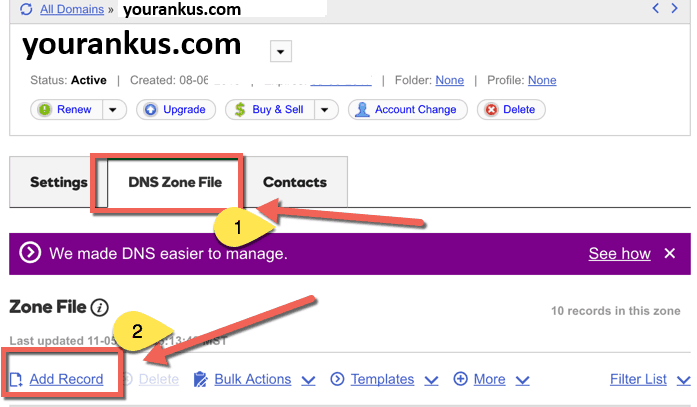
3. On clicking Add Record, a new page will open. Select CNAME Record in it and add both the records showing on the screen of your Blogspot blog here. See the image screenshot for better understanding.
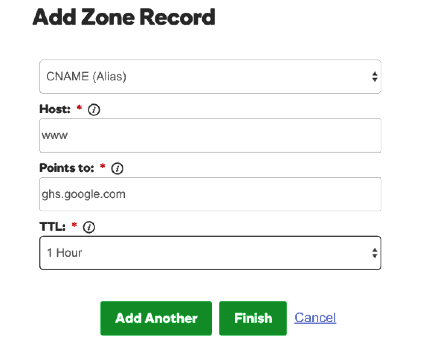
4. After you add the first record then click on Add another and add the second record to your Blogspot page.
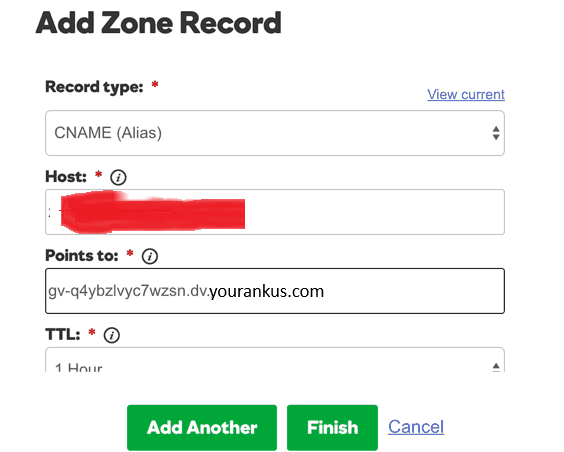
5. When both records of your Blogspot blog are added then click on finish. After you click on finish, another page of red color will open in front of you, click on Save changes in it.
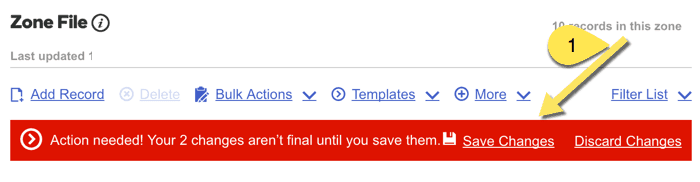
If you have done all this then understand that you have completed half of your work. If you are facing any problem in doing this till now then you can freely ask us.
Add DNS to your domain
This is your last step where you have to add 4 IP Addresses in A Record. This process is almost similar to the process mentioned above. In this, you have to select “A (Host)” in place of “CNAME”.
1. First of all click on Add Record, then select A (Host) in Record Type, and in Host, you have to write only “@”, then write 216.239.34.21 in “Points to” and click on Add Another!
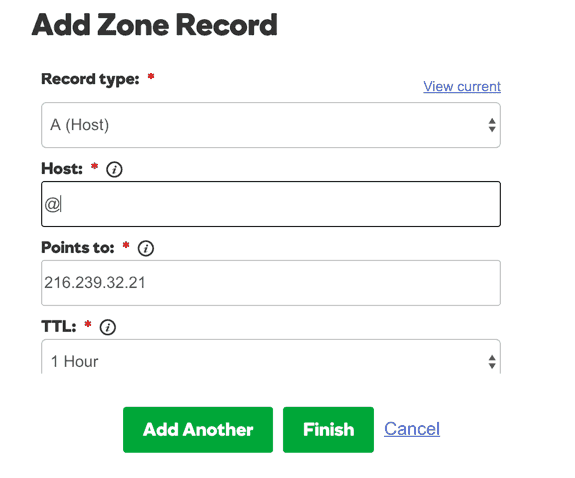
You will have to add this type of record 4 times. Everything will be the same in every record, only 4 different types of IP addresses will have to be added in “Points to” in every record. 4 different IP addresses are given below!
216.239.32.21
216.239.34.21
216.239.36.21
216.239.38.21
2. When you go to add 4 records, click on finish after adding the last record. And when all your 4 records are added, a screenshot like this will be shown.
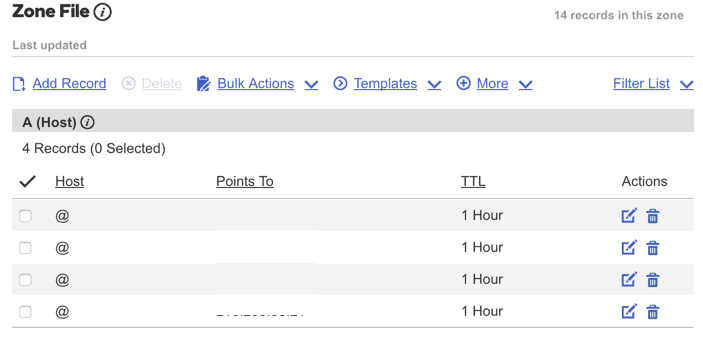
3. You have set up CNAME and A Record correctly! Now you should wait for 4 hours for the settings to be set and work. Now you need to go to your Blogspot dashboard and click on save changes.
4. Your CNAME and A Record have been updated globally. Now your error “We have not been able to verify your authority to this domain. Error 12.” will stop showing and your custom domain will start working.
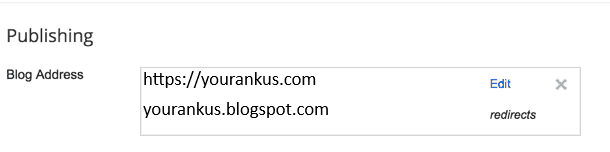
5. If you are getting any error even after doing all this, it means you should wait for a few more hours. When your custom domain starts working, it will show something like this as shown in the screenshot.
After doing all these things, you will have to do one last thing as shown in the screenshot below, edit the blog address tick “ Redirect yourankus.com to www.yourankus.com” and click on save.
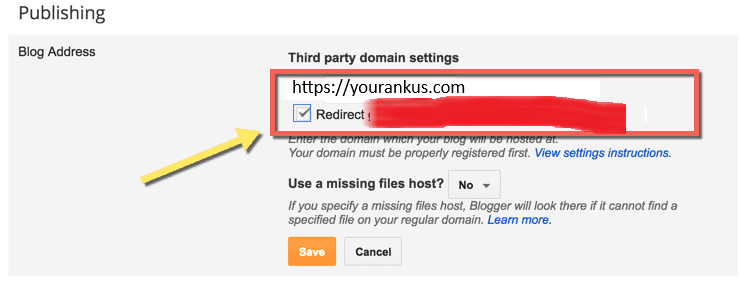
Now you have completed all the steps! That means you have added your custom domain name to Blogspot. Completing this whole process is a technical term. But once you follow all these steps properly, you can do it very easily.
If your blog is on Blogspot and you want to use your blog for a long time! Then I highly recommend you give your blog a professional look by using a custom domain name in your blog.
If you face any kind of problem in completing this whole process and you need help then you can feel free to ask your problem in the comment box.