WordPress is a very big CMS platform. According to Google’s data, around 455 million sites, or 54% of the sites are built on WordPress. Now you can imagine how big a platform WordPress is, keeping this in mind, here is an article on WordPress Install In Localhost.
Read More: How to Add a Table of Contents in WordPress Without a Plugin
The biggest reason for WordPress being so popular is its content management system, which means we can easily manage content in WordPress. This is why WordPress is one of the top platforms in the world today.
If we understand the content management system in simple words, then suppose you have got your website designed by a company and you have made the payment for that design to the company, now the work of the company is over but your work is not over and it will never be over.
In the future if there are any changes related to your content or images, will you go to the company, will you pay the company again, friends you would never want to pay money to any company or any developer for small changes.
WordPress was created keeping this in mind. In WordPress, anyone can easily update content or images. If you want to learn web design then you can learn WordPress because WordPress is a very big platform and many clients are coming towards WordPress.
In the next blog on WordPress Install In Localhost, you will learn how you can install WordPress on your computer. And why is WordPress localhost necessary? How does installing WordPress locally work?
Benefits of Installing WordPress in Localhost
The biggest advantage of installing WordPress on your computer is that you will not need any domain or hosting. You can create a website without domain and hosting and can make it live later. Although there are many benefits of local WordPress, the most common benefits are mentioned below.
Test themes and plugins
Localhost is the best way to learn WordPress because in localhost you can work without any hassle and any fear. You can easily learn to install WordPress locally and can easily learn to customize any WordPress theme. Plugins are also used in WordPress, so you can also learn to use plugins locally.
The special thing about WordPress localhost is that all this is free of cost, which means you will not have to spend even a single dollar if you are installing WordPress in localhost just for learning.
Update safely
If we talk about other benefits of installing WordPress in localhost, then we can check major changes by updating them in WordPress localhost. If we understand the benefits of updating safely with an example,
If you have a live website and any WordPress update has come and you are afraid of updating your site, then in this condition, you can update WordPress locally and check whether the update will have any negative effect on your website or not.
Even big developers make their websites locally and make them live, and some website owners keep a copy of their website saved locally so that before making any major update in the future, it can be checked locally so that the live website is not at risk.
No internet required
If we talk about the third advantage of installing WordPress in localhost, then we can create or work on any website without connecting our computer to the internet.
High performance
The fourth advantage of installing WordPress on localhost is performance and speed because if we are working locally then we do not need any internet and due to this the performance of our website and our working speed will increase.
How to Install WordPress Locally
To install WordPress, we first need a server and if we are not buying the server right now, then in this condition we will have to take the help of third-party apps like xampp, wampp, laragon, etc.
To install local WordPress, we need Apache, MySQL, and PHP because WordPress works in the PHP language.
All the requirements of WordPress are required to install WordPress in localhost. These third-party software fulfill all those requirements of WordPress. That is why we take the help of applications like xampp, Wampp, and laragon because we get all the facilities to run a website locally in these applications.
Before installing local WordPress, know the basics of what Apache and MySQL are.
Apache prepares the structure of our database.
Manages the MySQL database.
In WordPress install in localhost, you will now learn how to install WordPress. I will tell you how to install WordPress in xampp.
How to Install XAMPP
To install WordPress in local-host, first, you have to download xampp. You can download it by visiting the official website of xampp, click here – xampp official
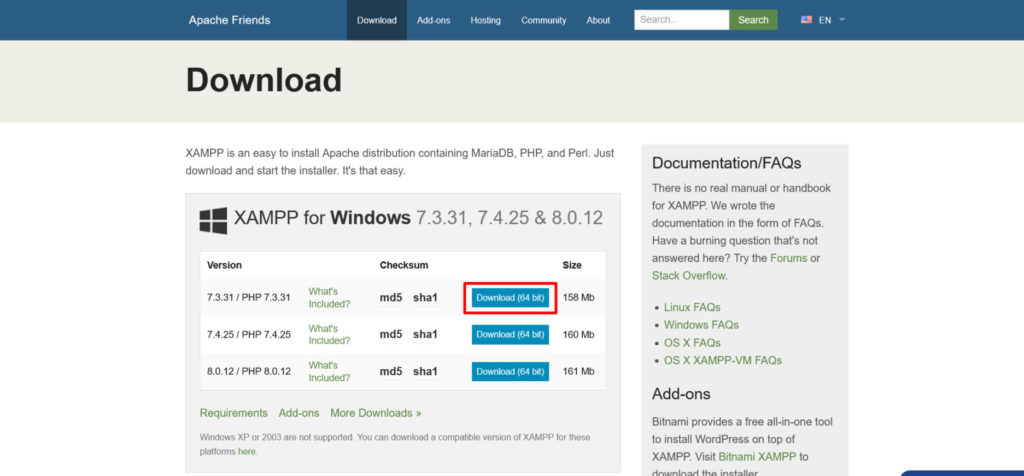
After downloading xampp you have to unzip the zip file of xampp and install it. You can learn the installation process by looking at the images.
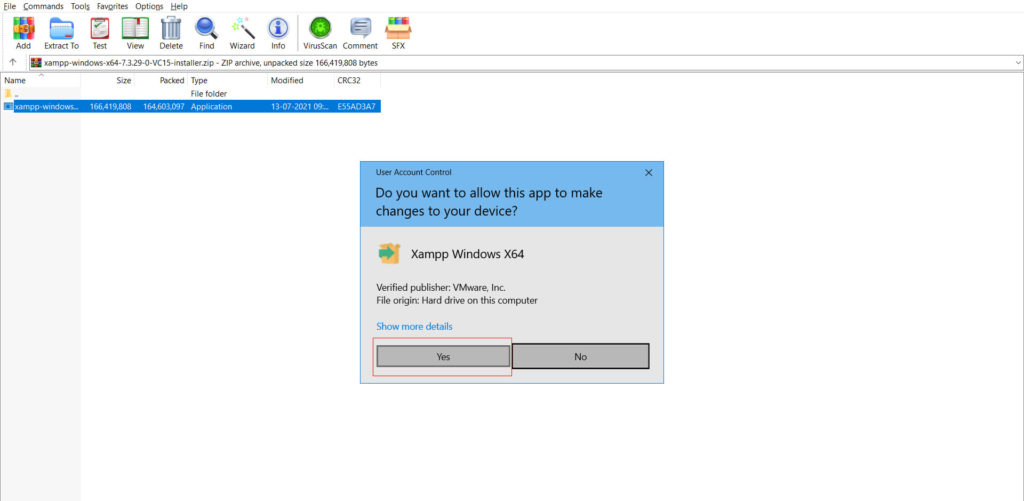
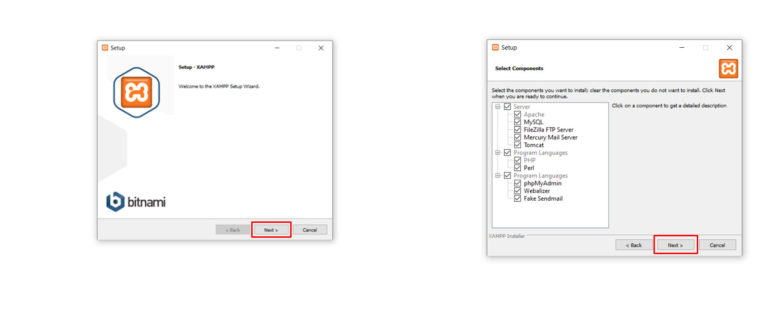
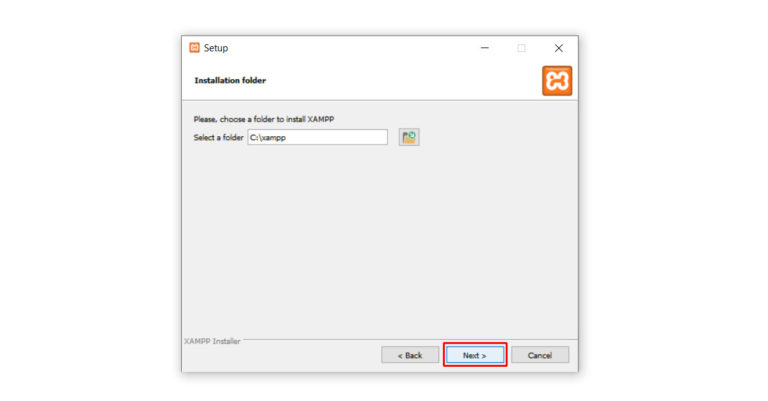
If you follow the steps mentioned, xampp will be installed in the C drive of your computer. After installing Xampp, you will now have to download WordPress. To download WordPress, click here WordPress official
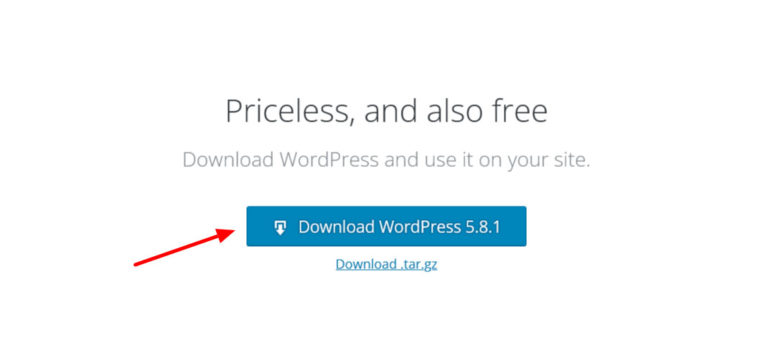
After downloading WordPress, you have to open the control panel of xampp and start Apache and MySQL. To open the control panel of xampp, search for xampp control panel in your computer open the xampp control panel, and start Apache and MySQL.
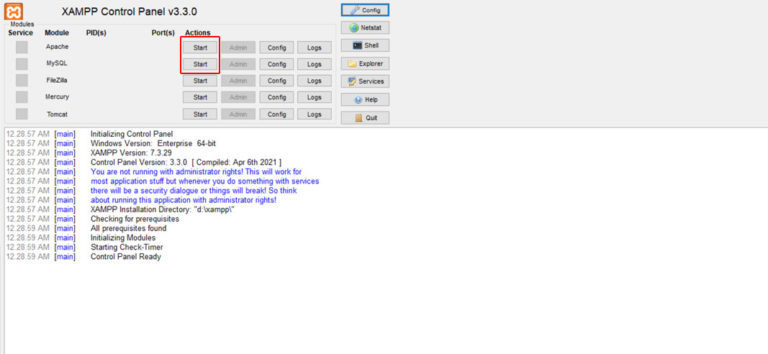
After completing this work in installing WordPress in localhost, you have to go to the C drive of your computer and then you have to go to the xampp folder. The xampp folder was automatically created in the C drive of your computer when you installed xampp.
After going to the xampp folder, you have to go to the htdocs folder and in the htdocs folder you will create a folder with the name of your website or any other name and you have to keep WordPress in that folder like this –
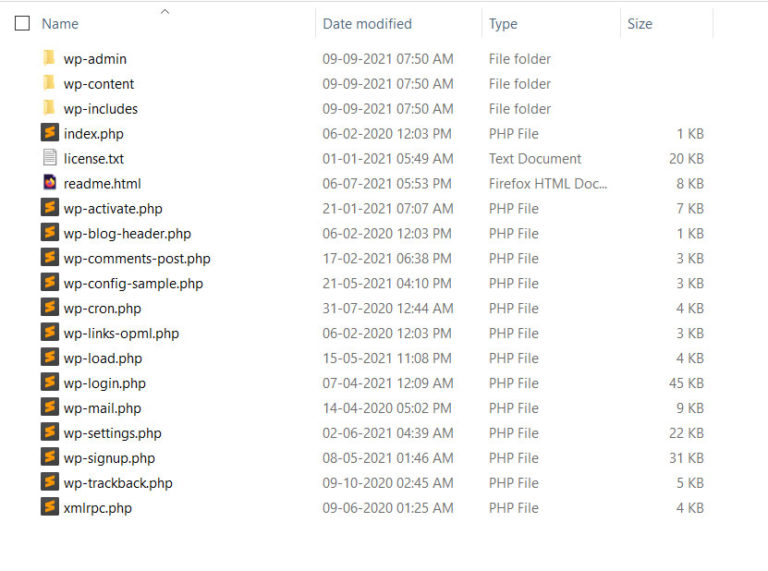
In WordPress install in local-host now you have to create a database with the same name with which you have created the folder. To create the database you have to go to the browser and type local-host and click on phpMyAdmin. After clicking on database, give the name of your database and click on create and your database will be created.
In the next step, you have to go back to your browser and type local-host/the name of your database like I named my folder web-tutorial or created the database also with the name web-tutorial-hindi and typed localhost/web-tutorial in the browser and the WordPress install process started.
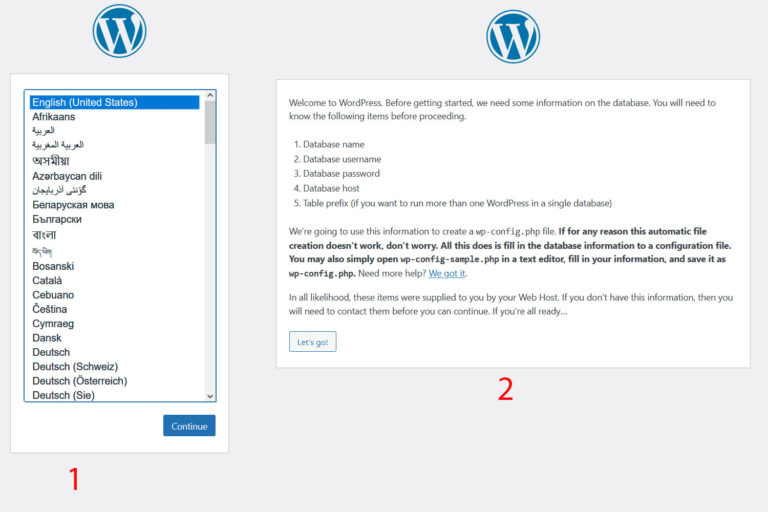
In WordPress install in local-host, I will try to explain to you through the installation screen how we can install WordPress locally. On the 1st screen of the WordPress install, you have to select the language and then click on continue. After clicking on continue, you will reach the 2nd screen and you have to click on Let’s Go! After this
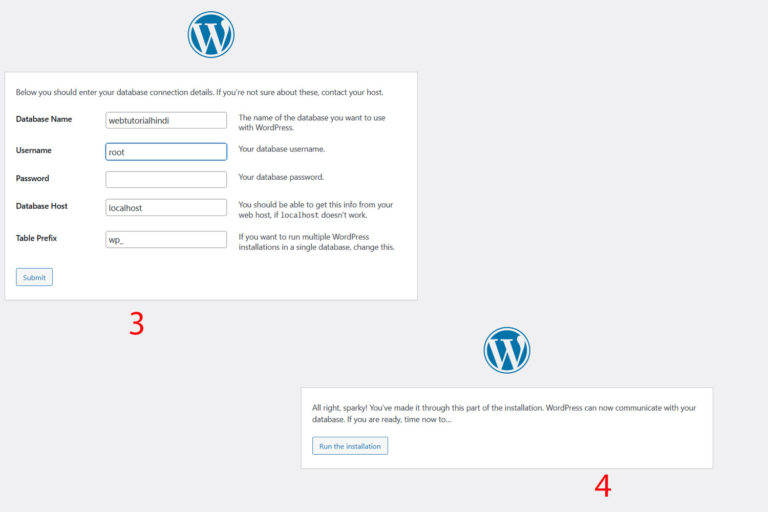
On the 3rd screen, you will first have to enter the name of the database, the name with which we created the database, after that we will have to give the default username of WordPress which is root, and leave the password column blank, rest of the columns will remain default and at last click on submit and then click on Run the installation.
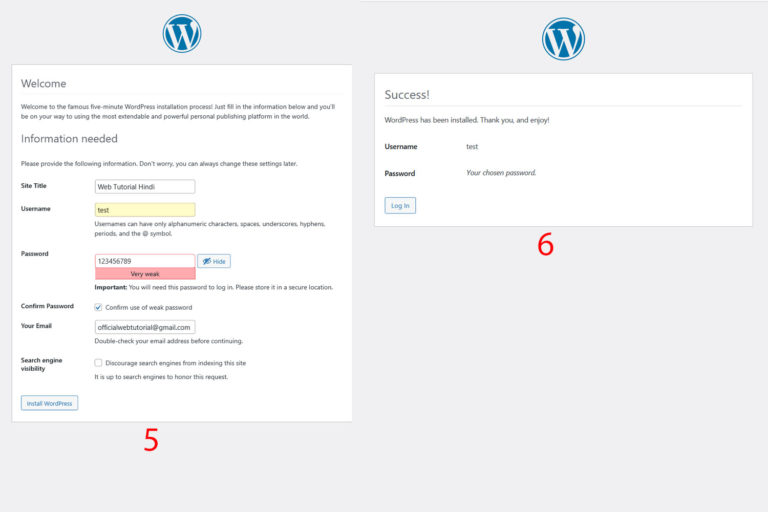
After clicking on Run the installation, you have to give the Site Title which you can give as per your name or your website, then you have to give the username and password as per your choice and also confirm the password.
Now in the next column, you have to enter your email ID, you can give any email ID and you have to click on install WordPress. On clicking Install WordPress, WordPress will be installed on your computer, and then you have to login to WordPress.
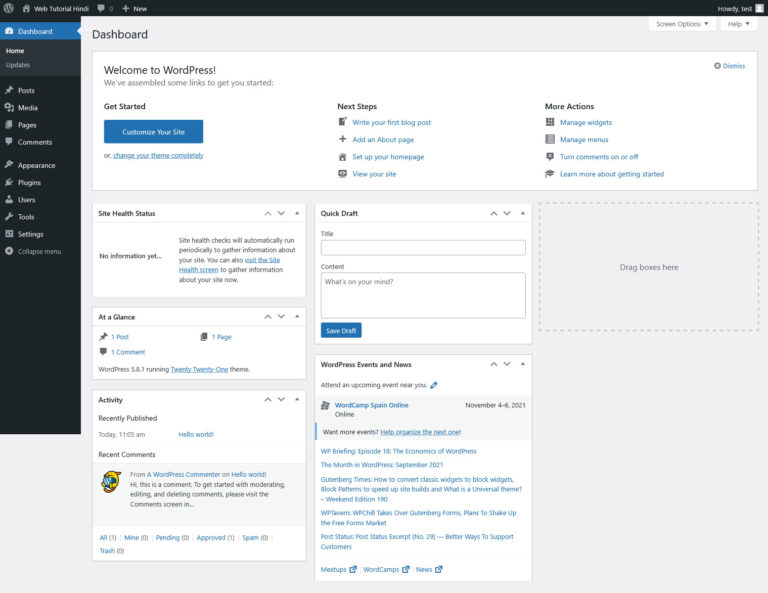
After logging into WordPress, you will get to see the WordPress dashboard and from here you can learn WordPress easily, I hope you have understood the steps mentioned by me in the article on WordPress installation in localhost.
Conclusion
In WordPress install in localhost today you learned what are the benefits of installing WordPress locally and how to install WordPress on your computer,
I hope friends, the article on WordPress install in localhost has helped you and you must have liked this article. If you liked this article, then you can share this article with your friends and can also connect with me on social media where I can answer your questions easily.
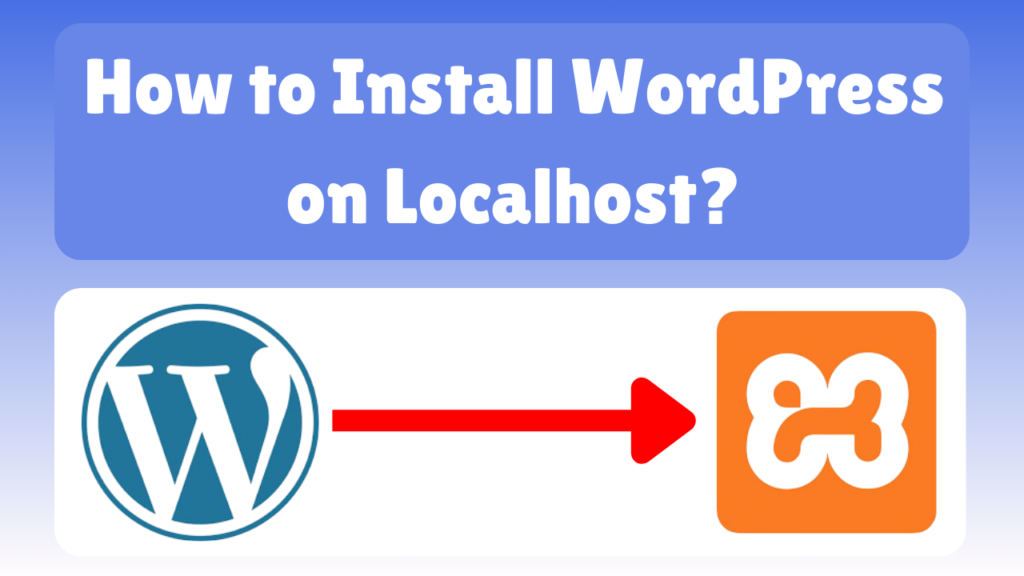
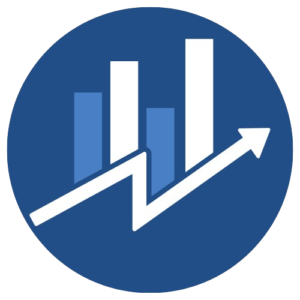

28 thoughts on “How to Install WordPress on Localhost?”
Thankyou very much. Btw your website design is so awesome
Thank you for your kind words. Have a nice day.
Hey folks, great tutorial!
However, I found a missing step after the XAMPP installation. I ran into an error when trying to get access to ‘localhost/phpmyadmin’ – I forgot to start both Apache and MySql in the XAMPP control panel.
I think you should include this step here as well, other visitors may not know what to do to get access to phpmyadmin.
Thanks and have a nice day 😉
Thank you for your kind words. Have a nice day.
thank you sir, you just start my big plan
Thank you for your kind words. Have a nice day.
Thanks a lot! I succeeded with installation because of this article, tried before twice fruitlessly.
Thank you for your kind words. Have a nice day.
This is a good source of knowledge. I came to know these types of website server solutions and installation procedure for wordpress localhost.
Thank you for your kind words. Have a nice day.
wow nice content. Thanks for sharing this with us
Thank you for your kind words. Have a nice day.
Thanks for sharing this, such a helpful content. I want to ask if it’s allowed to change the table prefix like for example “wp_ to xx_”?
Thank you for your kind words. Have a nice day.
Helpful article. thanks alot
Thank you for your kind words. Have a nice day.
Thanks for this article but … I also have problem, as mentioned above, I try to go to localhost/phpmyadmin(my given name) via browser and I get “The requested URL was not found on this server.” And in new tab there was “404 not found.”
Thank you for your kind words. Have a nice day.
It is a very nice blog. All steps is explain very easy to understand any one.
Thank you for your kind words. Have a nice day.
hi Good day to all ,
This is very nice guide line very accurate .thanks admin shearing like this knowledge.
Thank you for your kind words. Have a nice day.
I am searching on google how to install WordPress on localhost and I find your post. And after reading your article, hopefully, now we can install WordPress easily. Thank you!
Thank you for your kind words. Have a nice day.
You explained this so clearly. Thank you!
Thank you for your kind words. Have a nice day.
I was searching for installing WordPress in local but it was hard time for me to resolve all the issues on my own. After uninstalling all the unnecessary app from control panel (including already installed xampp) , I followed these steps from the scratch and it worked in the first try itself. Thanks a lot!!!
Thank you for your kind words. Have a nice day.