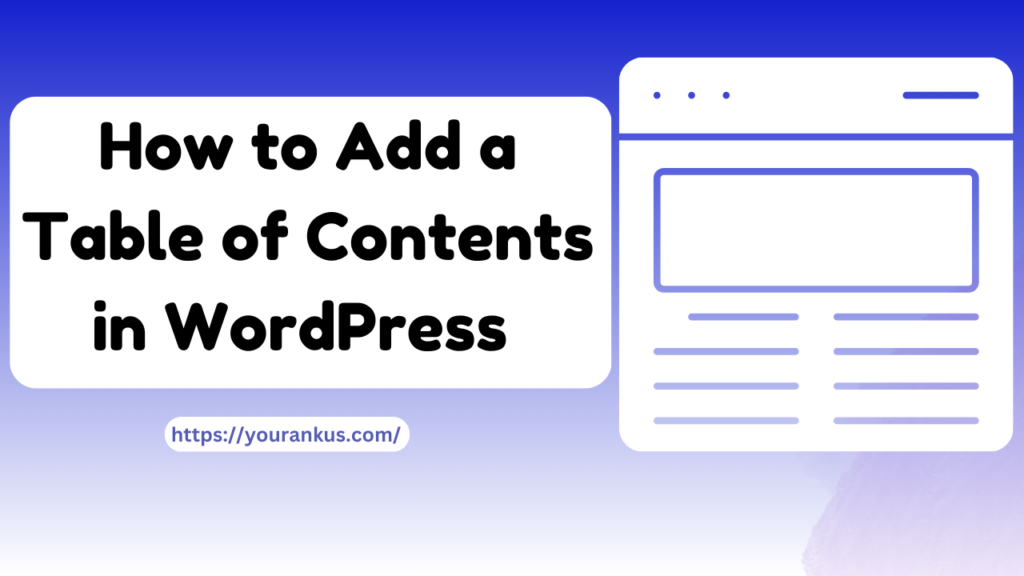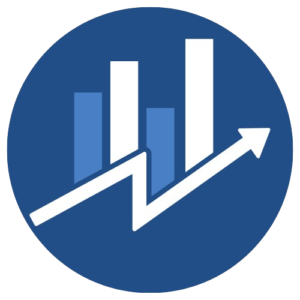Adding a Table of Contents (TOC) to your WordPress posts and pages is a great way to improve user experience, make your content more accessible, and enhance your SEO. Whether you’re writing long-form articles, tutorials, or guides, a TOC helps readers quickly navigate your content and find the information they need.
In this comprehensive guide, we’ll cover why you should add a Table of Contents to your WordPress posts, different methods for doing so, and the best practices to ensure a smooth integration.
Why Add a Table of Contents to WordPress?
Before diving into the how-to section, let’s discuss why a Table of Contents is so beneficial:
- Improves User Experience: A TOC allows readers to quickly find specific sections of your content, especially for long posts. This helps keep users engaged, reducing bounce rates.
- Boosts SEO: Search engines like Google use internal links to better understand and rank your content. A TOC generates these links automatically, improving your page structure and visibility in search results.
- Increases Content Accessibility: A TOC allows readers, including those using assistive technology, to quickly navigate through your content, making it more accessible.
- Professional Appearance: A well-organized post with a TOC gives off a professional look, making your content more reader-friendly.
Now that we’ve established the importance of a TOC, let’s dive into the different methods to add one in WordPress.
Method 1: Adding a Table of Contents Using a Plugin
The easiest way to add a TOC in WordPress is by using a plugin. Plugins allow you to add a TOC without any coding, and most come with customizable options. Here are the steps:
Step 1: Choose a TOC Plugin
There are several TOC plugins available for WordPress, but here are a few popular options:
- Easy Table of Contents: A user-friendly plugin that automatically generates a TOC for your posts and pages.
- LuckyWP Table of Contents: Known for its flexibility and customization options.
- Table of Contents Plus: Offers simple setup and works well with long-form content.
You can choose any of these plugins based on your preferences. For this guide, we’ll use the Easy Table of Contents plugin.
Step 2: Install and Activate the Plugin
- Go to your WordPress dashboard.
- Navigate to Plugins > Add New.
- In the search bar, type Easy Table of Contents.
- Click Install Now next to the plugin, and once installed, click Activate.
Step 3: Configure Plugin Settings
Once activated, you’ll need to configure the settings:
- Go to Settings > Table of Contents.
- Here, you’ll find options to control where the TOC appears. You can choose to show it on posts, pages, or both.
- Customize the appearance by choosing from different themes, or create your own by selecting colors, borders, and font styles.
- Decide the heading levels that will be included in the TOC (e.g., H1, H2, H3).
Step 4: Add the TOC to Your Content
After configuring the settings, the plugin will automatically insert the TOC based on your preferences. However, you can also manually insert a TOC using a shortcode if needed:
- Use the shortcode
[toc]in the specific location within your post where you want the TOC to appear.
Once this is done, the TOC will be displayed at the top of your content (or wherever you specified) and will update dynamically as you add or change headings.
Method 2: Adding a Table of Contents Manually (Without a Plugin)
If you prefer not to use a plugin, you can manually add a TOC using anchor links and HTML. This method requires a bit more work but gives you greater control over the appearance and functionality.
Step 1: Create Anchor Links for Each Section
First, you’ll need to add anchor links to each heading in your content. Anchor links allow you to link directly to a specific section of a page.
- In the WordPress editor, select the heading you want to link to.
- Switch to HTML mode (by clicking the three dots in the top-right corner and selecting Code Editor).
- Manually add an ID attribute to the heading, like this:
<h2 id="section1">Introduction</h2>- Repeat this for all the headings in your post, assigning a unique ID to each section.
Step 2: Create the Table of Contents
Once you’ve added anchor links to your headings, you can create your TOC at the top of your post by linking to those anchors.
- Go back to the top of your post and add a list of links using HTML:
<ul>
<li><a href="#section1">Introduction</a></li>
<li><a href="#section2">Why Add a TOC?</a></li>
<li><a href="#section3">Adding a TOC Using a Plugin</a></li>
</ul>- Each list item (
<li>) contains a link (<a>) to a specific section of your post using the anchor ID you created earlier (e.g.,#section1).
Step 3: Style Your TOC with CSS (Optional)
If you want to improve the appearance of your manually created TOC, you can add some custom CSS. For example:
ul.toc {
padding: 10px;
background-color: #f0f0f0;
border: 1px solid #ddd;
}
ul.toc li {
margin-bottom: 5px;
}
ul.toc a {
text-decoration: none;
color: #0073aa;
}
ul.toc a:hover {
text-decoration: underline;
}Simply go to Appearance > Customize > Additional CSS and paste the code. This will give your TOC a clean, organized look.
Method 3: Using the Gutenberg Block Editor
If you’re using the WordPress Gutenberg block editor, you can easily add a Table of Contents without a plugin or manual coding by using the block editor’s built-in features.
Step 1: Add a TOC Block
- In the post editor, click the + icon to add a new block.
- Search for “Table of Contents” in the block library. If your theme or block plugin supports it, you will see a TOC block option.
- Click on the block, and it will automatically generate a TOC based on the headings in your content.
Step 2: Customize the TOC
The Gutenberg block editor allows some degree of customization. Depending on the block you choose, you can modify settings such as:
- Which heading levels to include (e.g., H2, H3, etc.).
- Whether to show or hide the TOC on certain devices.
- Adjust the styling (font, color, borders) of the TOC block.
Best Practices for Using a Table of Contents
To ensure your Table of Contents is effective, follow these best practices:
- Place the TOC Near the Top: Ideally, position your TOC just below the introduction or within the first few paragraphs. This ensures users can see it as soon as they land on your page.
- Use Clear Headings: Make sure your headings are descriptive and accurately reflect the content of each section. This makes your TOC more useful for readers.
- Limit Heading Levels: Avoid including too many levels in your TOC, as it can overwhelm users. Typically, including H2 and H3 headings is sufficient for most posts.
- Keep the TOC Simple: A TOC should be a navigational tool, not a distraction. Avoid cluttering it with unnecessary design elements or excessive details.
Conclusion
Adding a Table of Contents to your WordPress site is a simple yet effective way to improve user experience, SEO, and content accessibility. Whether you choose to use a plugin, manually add a TOC, or utilize the Gutenberg block editor, there are plenty of options to suit your needs.
By following the methods outlined in this guide, you’ll be able to seamlessly integrate a TOC into your WordPress posts and enhance your site’s overall functionality and user engagement.